Windows 8 Clean Install:Step by Step Guide
Windows 8 is the latest and most advanced operating system available from Microsoft today and it seems like you are interested in installing Windows 8 for your device to explore its full potential by yourself.As Windows 8 is fully loaded with wonderful apps and new features you might be little confused that this might be a hard job to do.But never.It is much easier than its previous versions I would say.
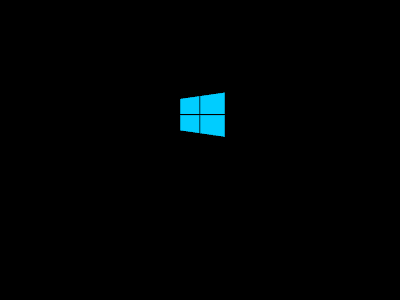
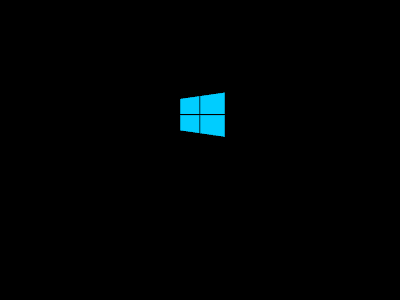
Also I would recommend a clean install of Windows 8 on your device as this is the better way to make the maximum performance out of it.Though Windows provide an Upgrade from its previous versions I wouldn't recommend that unless you are that much in need of keeping it.
For installing Windows 8 you need to have the installation package of Windows 8 with you.This may be the Windows 8 DVD or a downloaded version.You can use the installation disk directly by inserting it into the optical drive.If you lack an optical drive then you can use a downloaded version to create a bootable USB flash drive for installation.
Also before doing a clean install on your device there are some more important things to do.
Back up your important data:
A clean install will surely erase all your data on disks.So it is important to back up your data into an external disk.Back up your documents,music,videos etc.The installed programs on your operating system will also be gone.So you should back up any data associated with your programs for retaining it later.Also the installation packages of programs if available can also be taken back up for future installation.
Locate your Product Key:
Product key is a 25-digit alphanumeric code and it is important for installing Windows 8 installation.So locate your product key and keep it with you before starting the Installation.
You can find your product key with the DVD media if you purchase it retail or in your email confirmation if you purchase it online as a Windows 8 Download.Also if your Windows 8 comes preinstalled on your device then product key will be found on the sticker on your device.
Set the Boot Priority:
You need to change the boot priority to the required media for starting the installation.If you are using a DVD,set it to the CD/DVD media or if using a flash drive set it to USB or Flash device from your BIOS settings.To enter into the BIOS settings restart your device and press "DELETE" continuousl while the device is starting up until your BIOS screen shows up.If you missed it then restart again and repeat the same above.
Now let's get started with Installing Windows 8.
Step 1: Boot from the Windows Installation Media:
Start your installation by inserting your Windows 8 DVD to the optical drive or plug in your flash drive into your device ,then restart your device.
Once the device restarts it prompts a message "Press any key to boot from CD/DVD...."if using a DVD or "Press any key to boot from an external device" if using a flash drive.
Press any key to start the installation media.
Note:If you didn't see the message above and your device is starting with your current OS then you might not have set the boot priority right.Restart the device to set the boot priority as explained above.
Step 2:Wait for the files to load:

Windows 8 setup is loading the files into memory and you just have to wait for the files to load.
Step 3:Choose language,Time and currency,and Keyboard
Choose the Language,Time and Currency,Keyboard or input method for your Windows 8.
Once you selected it,Click NEXT
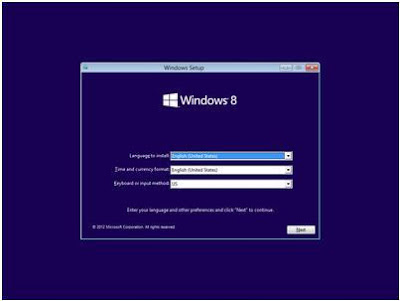
Step 4:Click Install Now
Click the Install Now button .This will get the Windows 8 installation started.

Step 5: Enter your Product Key:
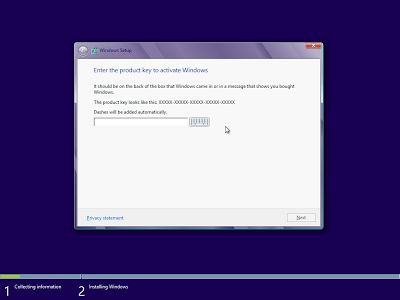
Enter your product Key in here.There is no need to enter the dashes in between.Once you entered the Key click NEXT.
Note: Unlike the previous versions of Windows,Product Key is not optional at Windows 8 Installation.
Product key is compulsory for continuing installation and key is automatically validated unlike the other versions where we had an option to register the product later.
Step 6:Accept the License Agreement:

Read the TERMS AND CONDITIONS and check the "I accept..." to agree and Click NEXT.
Step 7:Choose the Custom Install:
On the next screen Click on Custom Install Windows only(advanced).

Step 8:Click show the Windows 8 Advanced Drive Options

On the "Where do you want to install Windows?" screen you will see a list of partitions.For a clean install click on Drive Options(advanced) shown below to delete the existing partitions.
Step 9:Delete the partition you plan to install Windows 8:
Highlight the partition you want to delete and then click Delete.

Confirm the deletion by clicking OK for confirmation dialog box.
Also other partitions can also be deleted such as the recovery partition created by previous OS and other partitions for a complete clean install.

Note:Take care while deleting partitions as this erase all data on that partition.Remember not to delete any external drives attached using for back up.
Step 10:Choose a physical location to Install Windows 8:

Select the appropriate unallocated space to install Windows 8 and Click Next.
You don't need to manually create a partition during windows 8 setup.
Step 11:Installing Windows,wait for a while
Once you select a portion for installing the windows 8 then the setup will automatically create a partition and start installing your windows 8.Here what you have to do is just wait for a while to get the windows installed.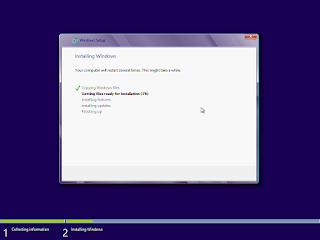
Step 12: Windows Restart
After completing the installation Windows setup will automatically restart and reboot.Note that you'll be prompted for pressing key to boot from....,but do not press any key because this will cause the process to start install from first.Just wait for a while setup will automatically restart.
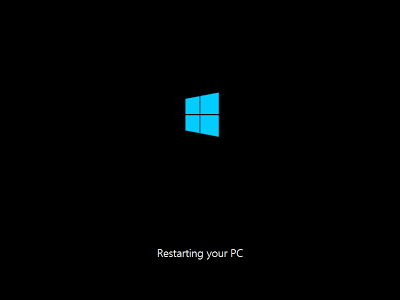
Step 13:Wait for a little more
After restarting the device windows setup will continue installation.Windows setup will detect and install the hardware and drivers for your device and once they are all installed on your device then device will restart for several times during this process.No user intervention is needed during this process.
Step 14:Customize your Device:
Once the device restarts after installation the windows 8 Basics Wizard will be opened for you to customize your device.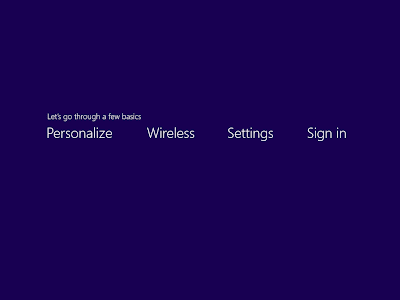
Personalize,Wireless,Settings and Sign In
Step 15:Personalize your Device:
Personalize wizard has two options one for choosing the color for your Windows 8 screen and another the PC name which helps you detect your device on networks.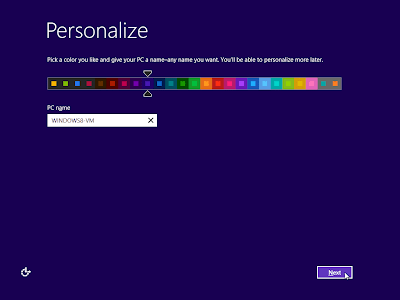
Step 16:Join a Wireless Network:
Once you are in the Wireless wizard choose any network detected by your device and join that network.If no network is detected you could join a wireless network later so just skip the step and click NextStep 17:Choose your device settings:
Here this wizard provides you with an option to choose a settings for your device.There are two options available one is the default setting as "Use express settings" and this would work just fine.
Step 18: Sign In with Microsoft Account
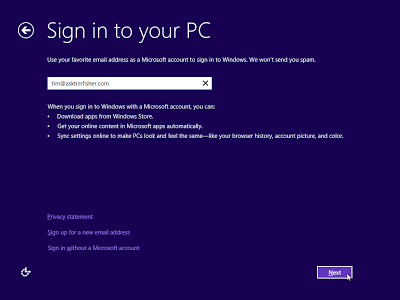
If you don't have a Microsoft account don't worry,enter any valid email Id.Windows will create a new account with it for you.

Once you are done with creating an account click Next
Step 19:Wait for finalizing the Install:
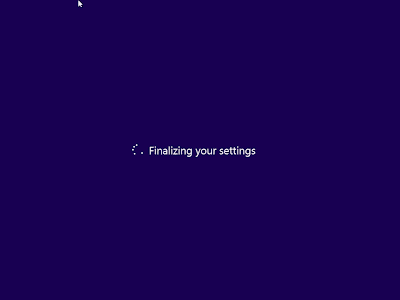
Step 20: Windows 8 installation Complete.
Congratulations!!! you successfully installed the Windows 8 on your device,..and its ready to use.
FINISH:
After the Windows 8 completes installation you should check for any Windows Update available if available then install all the updates and also enable the automatic Update for getting the important for Windows 8.
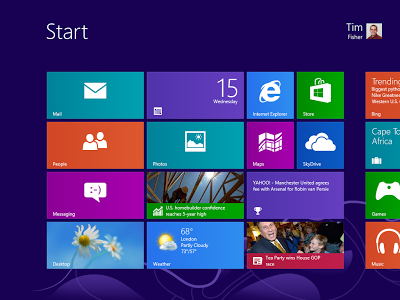
You are done..Enjoy the Windows 8 and explore its possibilities.
Hope you like the post..
Share this..





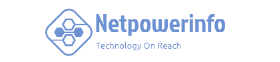


0 Comments
Leave your Comment Here...